We sincerely appreciate your support and sincerely hope you will find our theme useful. A neat, presentable, and adaptable HubSpot theme is Cloud. It's a great option for you because it was created especially to establish a great experience to plan the trip and stay seamlessly. This HubSpot theme will give your business a noticeable online presence, elevating it to the next level. You may easily change the way it looks to be more modern and elegant with a little bit of editing!
Please submit a ticket at if you have any questions regarding theme difficulties https://inboundsys.com/contact
To use this theme you must have an create account on HubSpot.
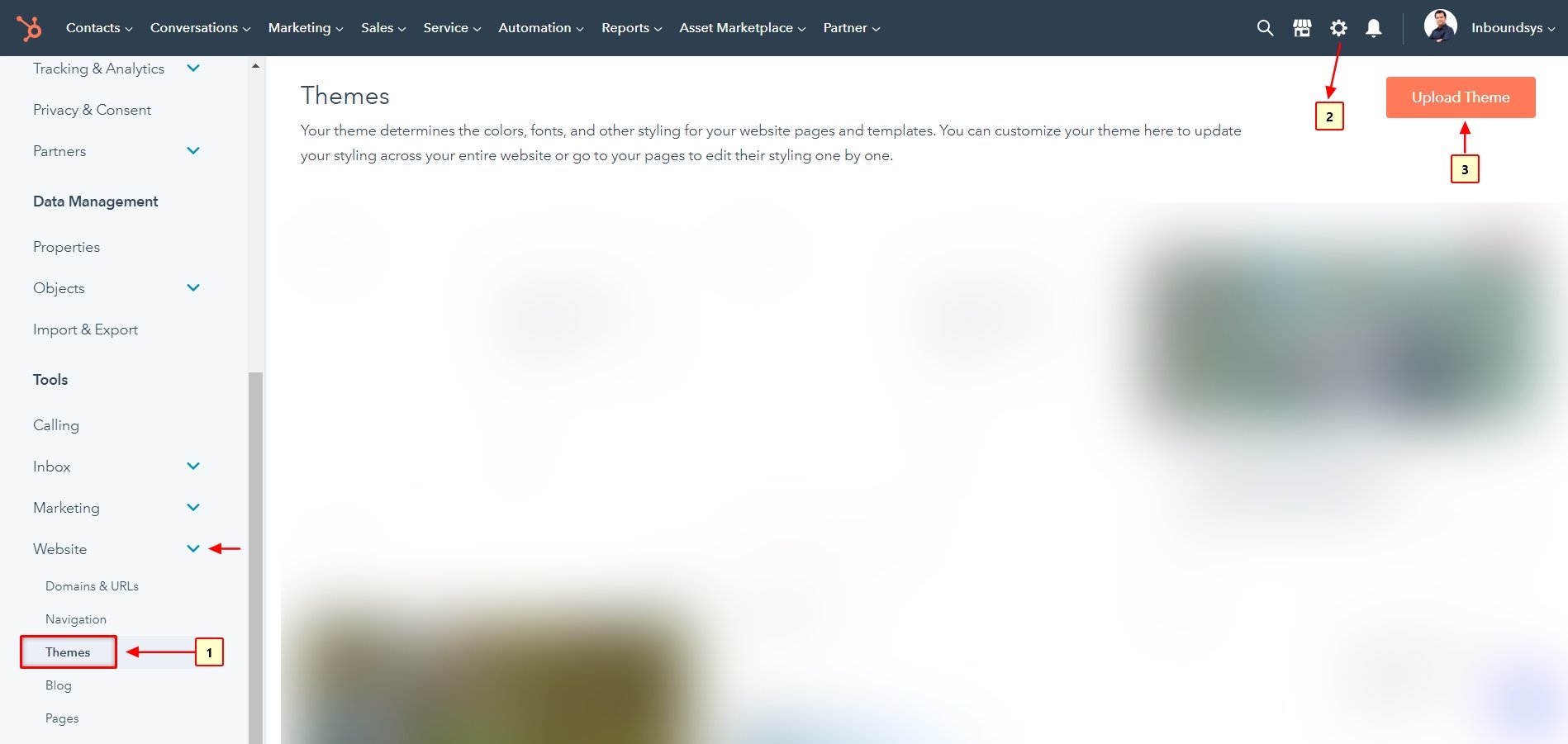
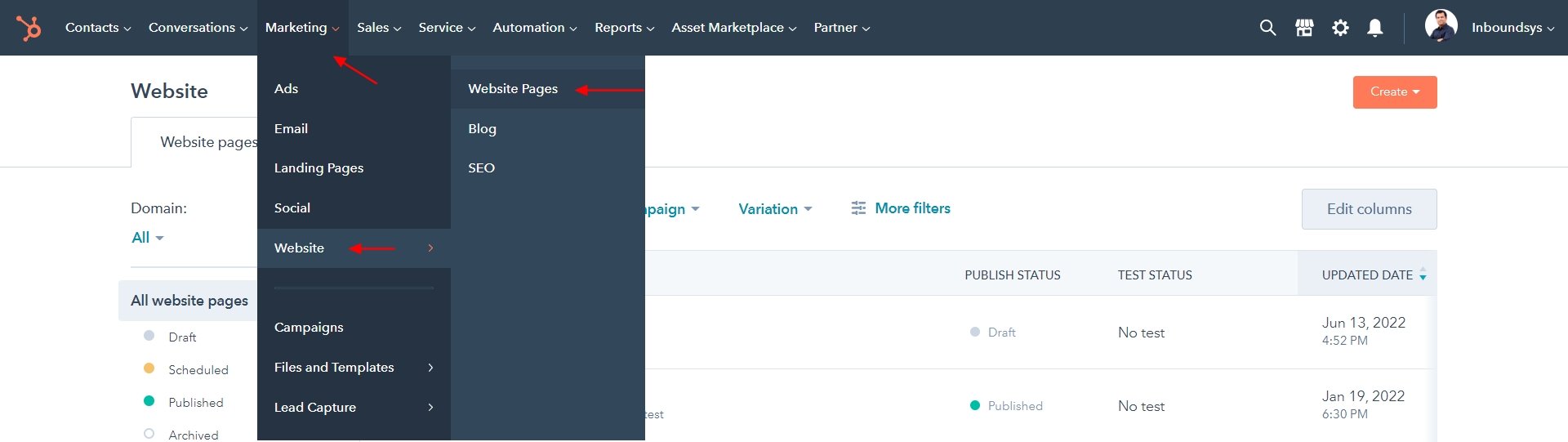
To export an HTML or CSV file of your blog posts:
To export a .zip file containing all files in your file manager:
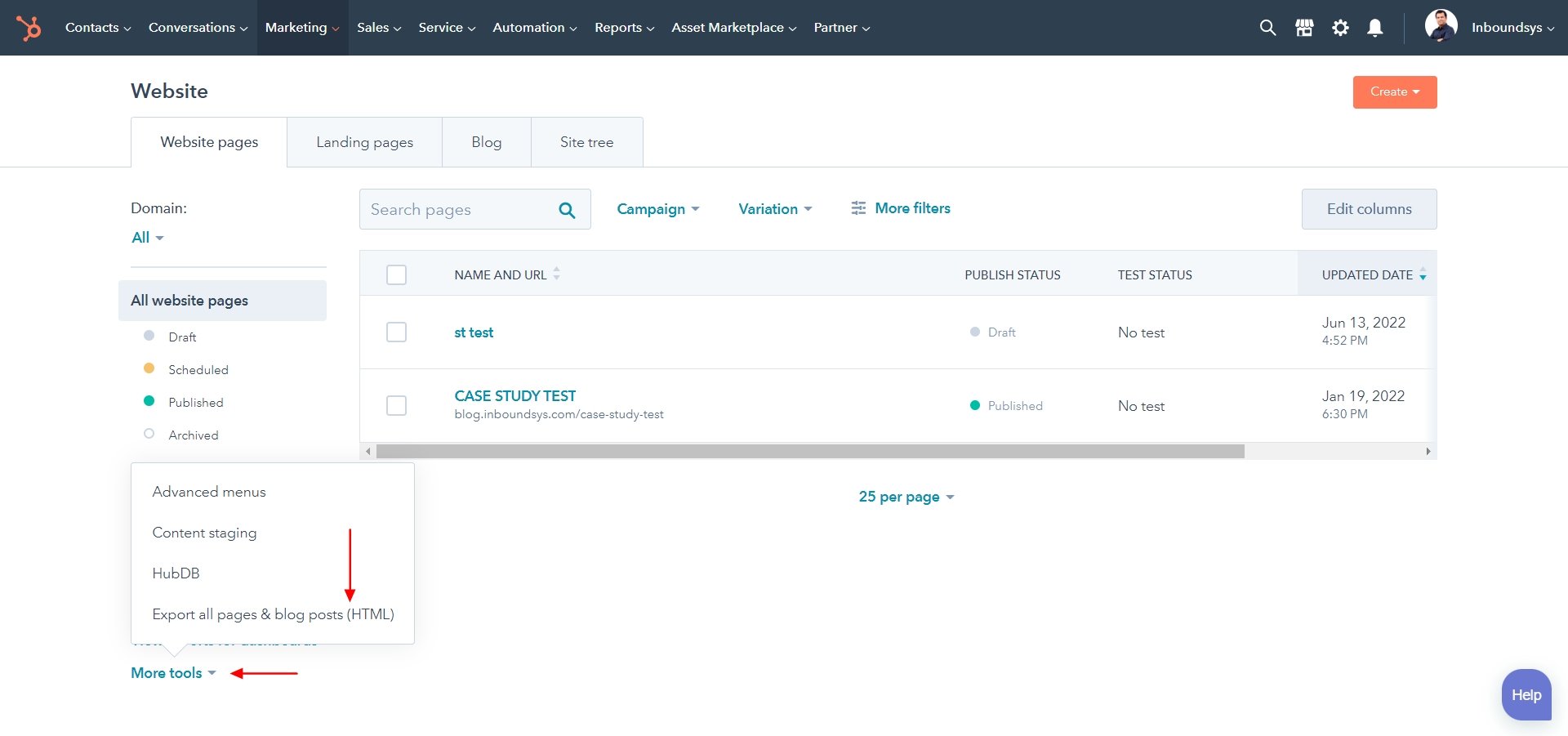
If you have Edit account defaults permissions, you can customize the company logo, default colors, and company information that display on meetings links, sales documents, quotes, chatflows, and other HubSpot content.
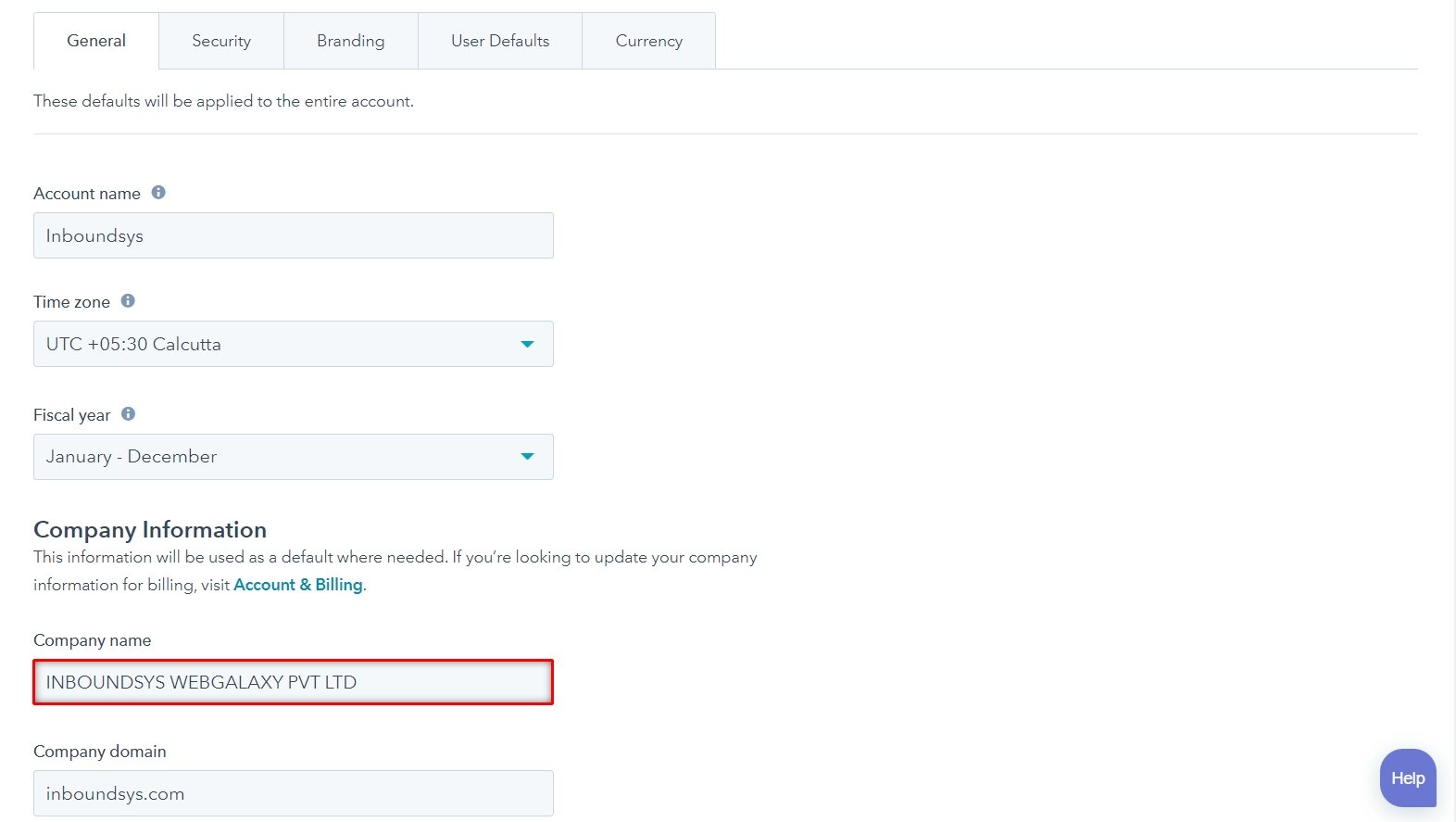
To set your company logo and colors:
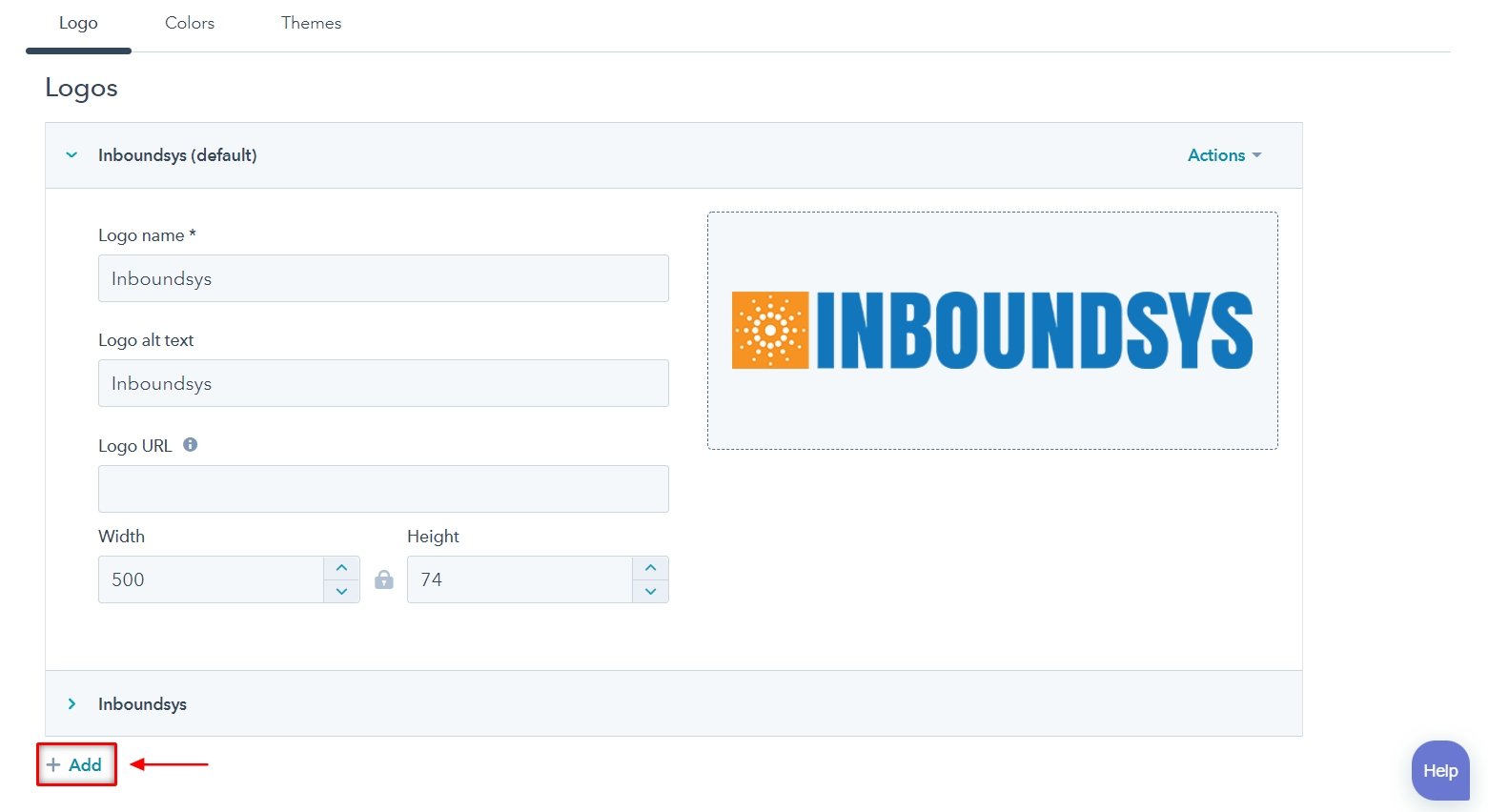
Theme Modules can be customised, and all of the content and pictures can be changed.
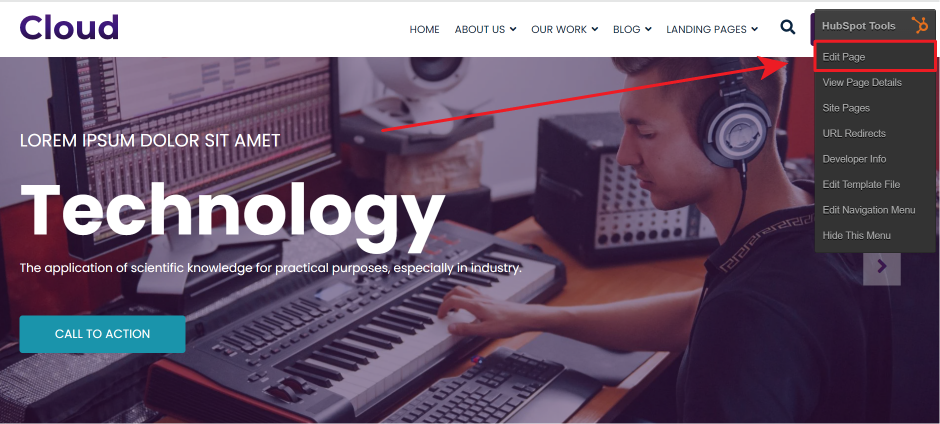
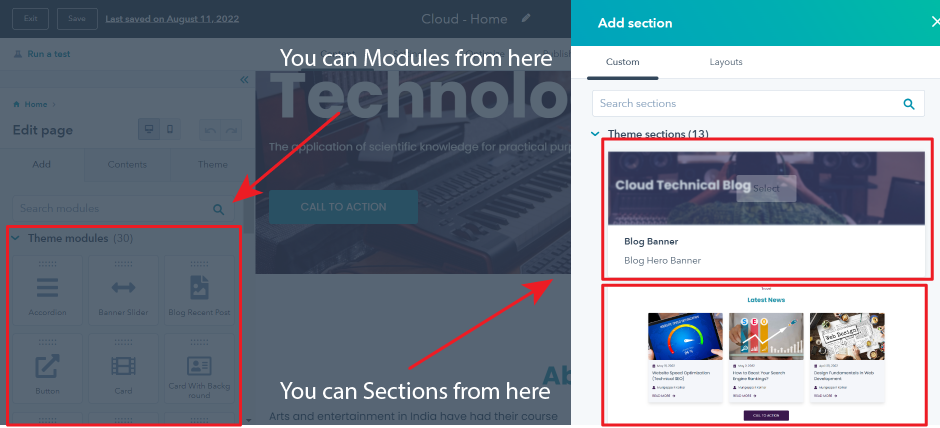
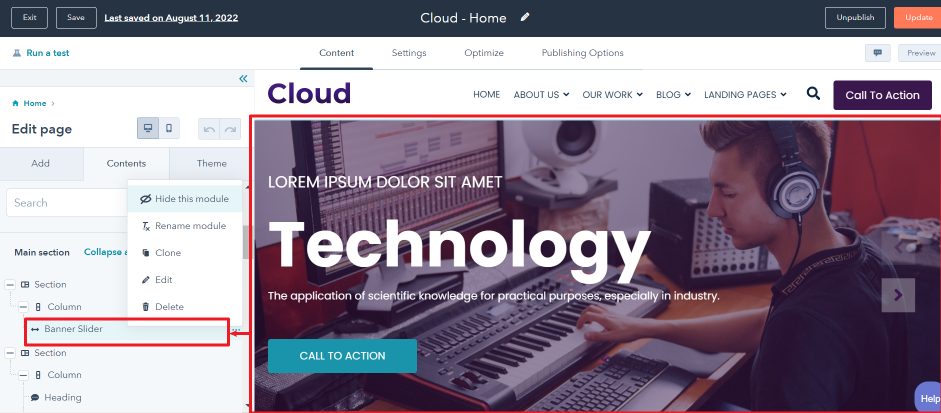
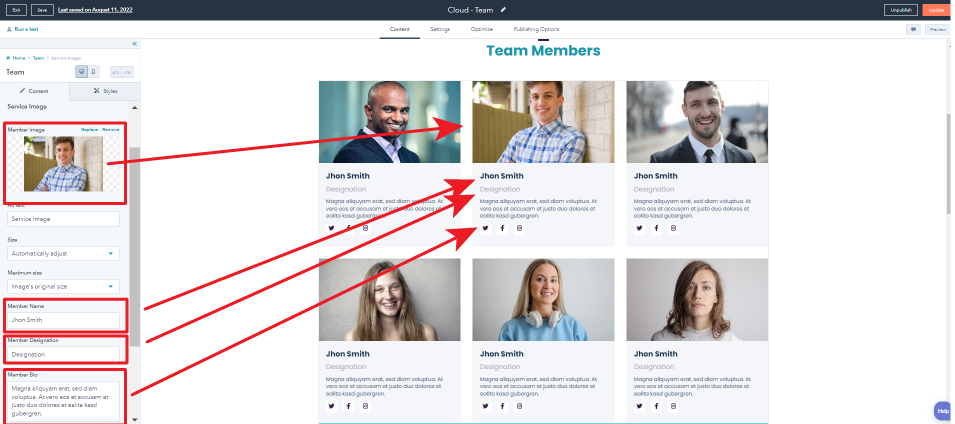
All instances of this content in your account will be affected by any modifications. Before publishing, you will be able to preview your modifications on all assets. This general stuff is applicable to your entire theme.
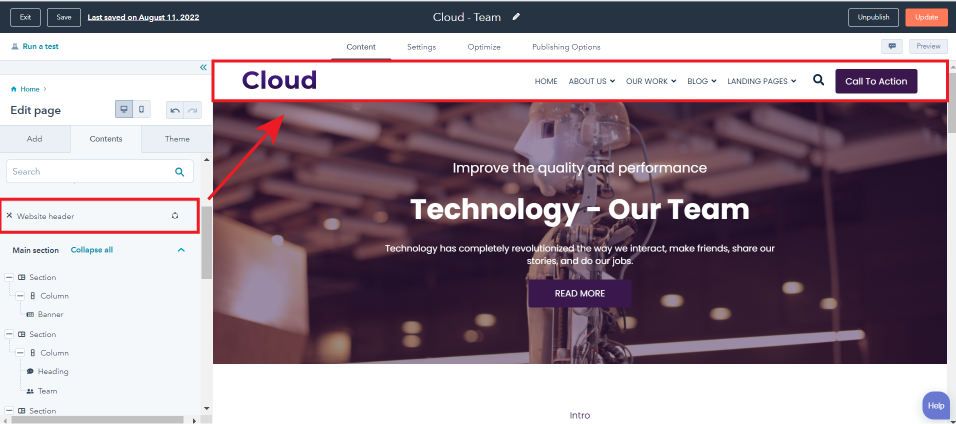
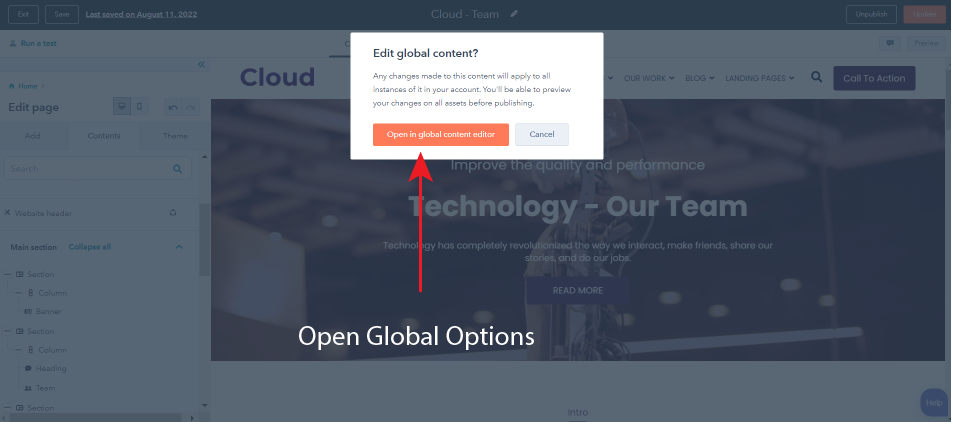
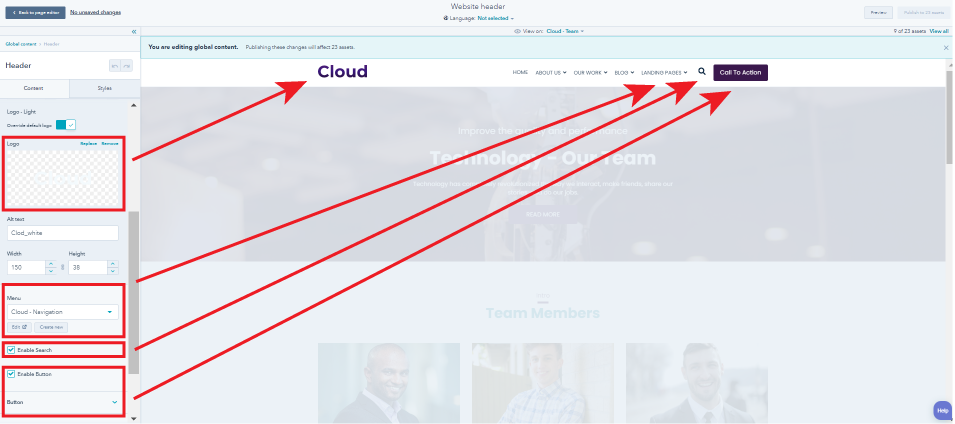
Your theme options have been used to style this page. Multiple pages on your site may change as a result of changing these settings.
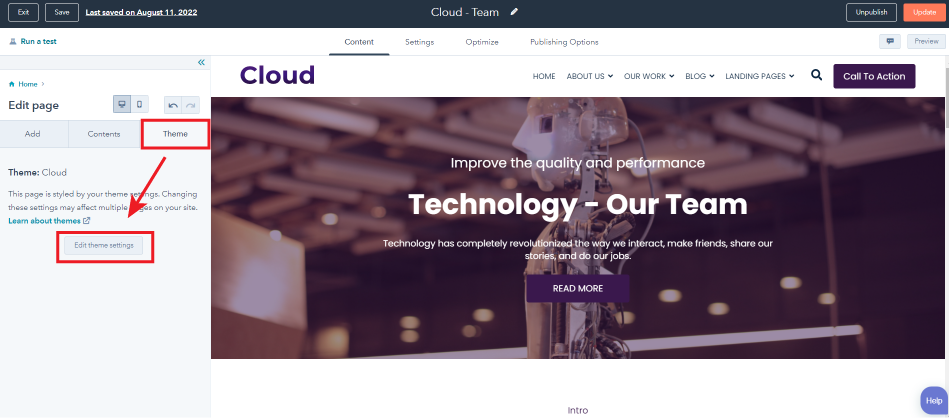
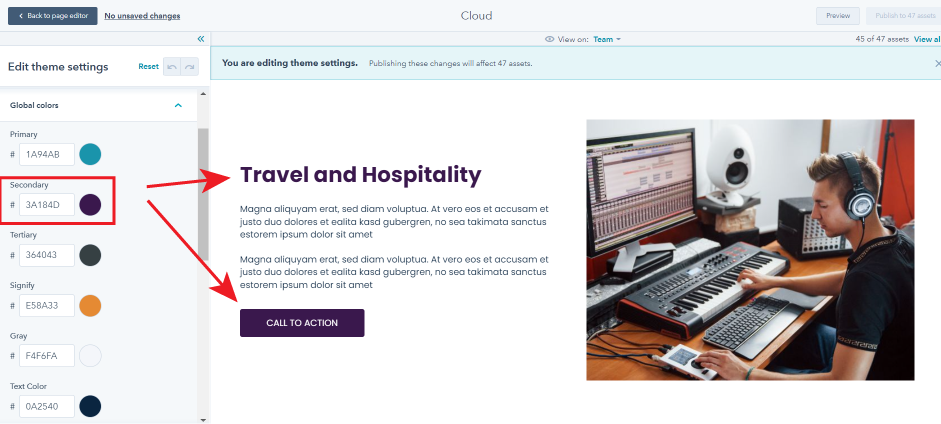
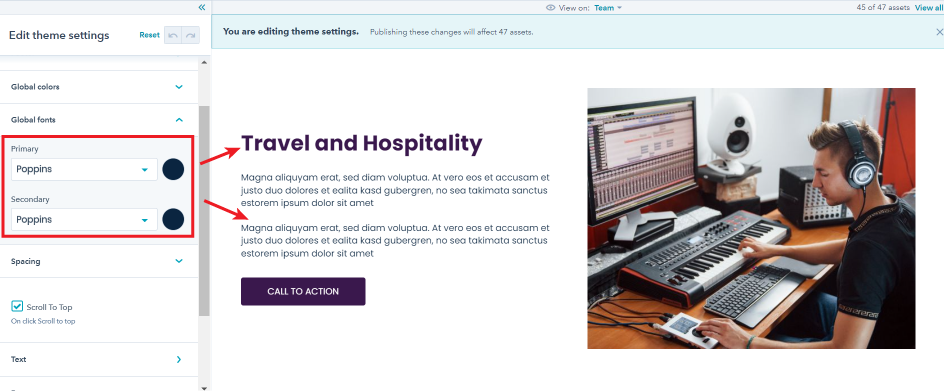
Hopefully this documentation would help you in getting your website ready by following a few simple steps. We sincerely hope that using it will be fulfilling your requirement. When it comes to customizing, installing, or using our themes, we are available to assist in any way that is required.
Please contact us by filling this form https://inboundsys.com/contact or drop us email at contact@inboundsys.com
Copyright © 2023 Inboundsys Webgalaxy Private Limited. All Rights Reserved.